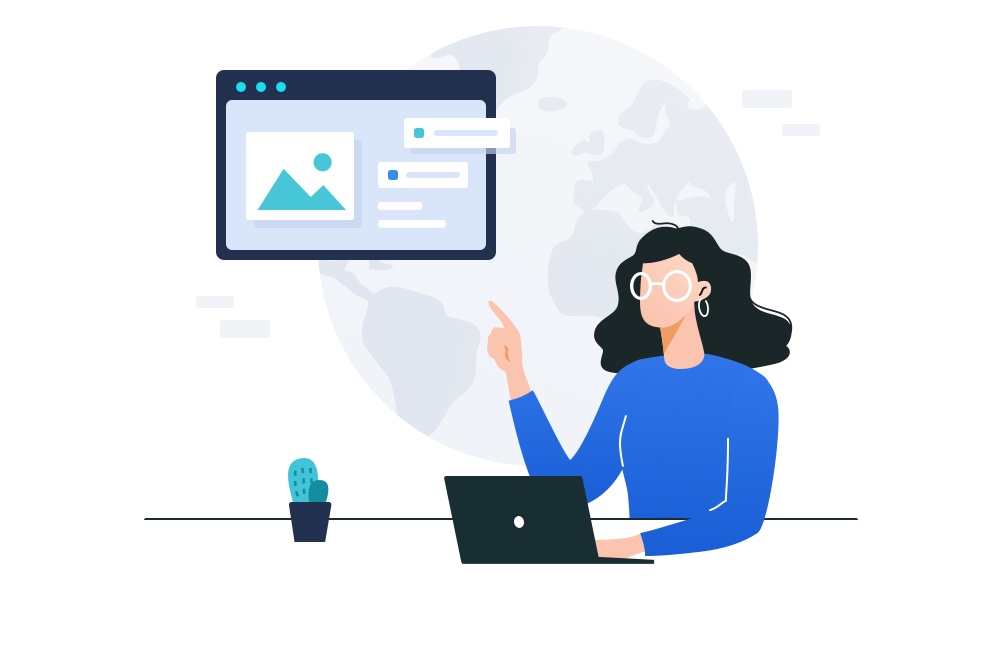
Your website is not set up yet.
Web Station has been enabled. To learn more about hosting a website, refer to the "Web Station" section of DSM Help.
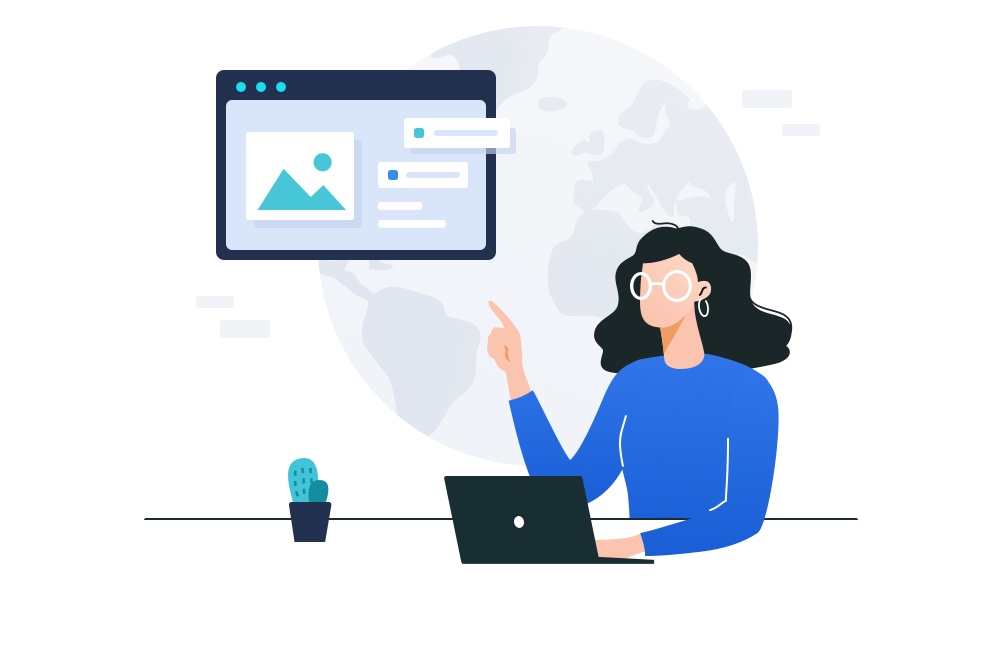
Your website is not set up yet.
Web Station has been enabled. To learn more about hosting a website, refer to the "Web Station" section of DSM Help.